Question:
I'm searching in vain through my iTunes to find a way to make my favorite songs into ringtones for my iPhone. I can't seem to find it. How do I do this?
Answer:
Well, unfortunately for hundreds of thousands of iPhone owners who want custom ringtones, Apple doesn't make this easy for you. Of course, you could always buy ringtones from the iTunes Music Store, but what if they don't have your favorite song available? What if you want to use something completely different, like a video game sound effect or a recording of your kid playing the drums or something?
There are a few ways to do this - a sneaky (and lengthy) "manual" way, or you can use a third party program to make it easy.
The Manual Way
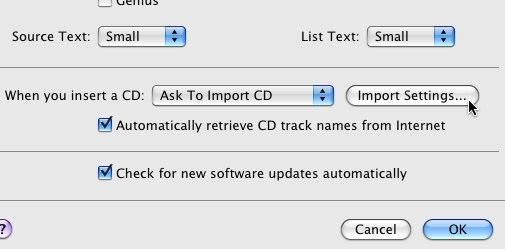
1. Go to your Preferences Menu in iTunes and select the "General" tab. See the "Import Settings" button in the picture above? Click that and select "AAC Encoder" as your default method and confirm. You can change it back later if you like.
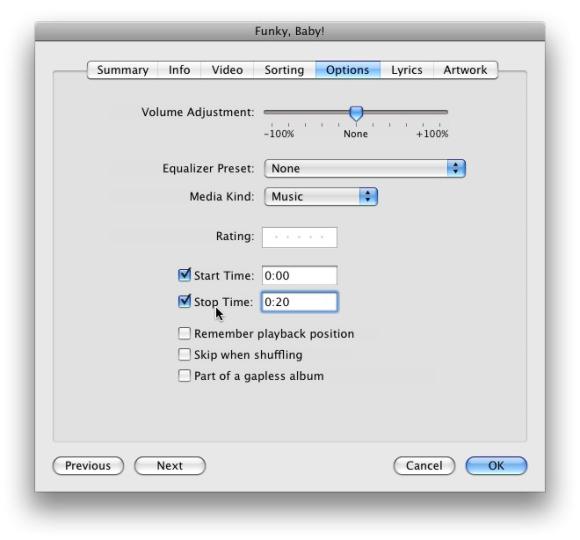
2. Locate the song you want to convert into your fabulous new ringtone. You'll need to listen to it and figure out which section of the song you want to use when your phone rings. Pick a start and end time that is about 30 seconds or less. If it's over 40 seconds, it might not sync correctly. Once you figure out the slice of the song you want, right click on the song and select "Get Info," then navigate to the "Options" tab. It is here, as shown in the above photo, where you input the section of the song you want to clip.
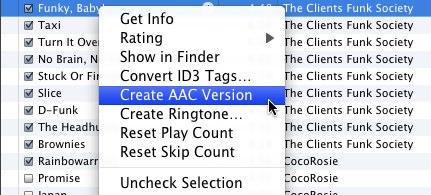
3. Then, as shown in the photo above, right click on it and select "Create AAC Version." Note the tricky and tempting "Create Ringtone" button that Apple puts there. It only works for songs you purchased from iTunes.
4. After you do that, a duplicate version of the song will show up in iTunes next to the original. Give it a whirl to make sure it sounds like you want it to. Don't forget to go back to the original file and get rid of the start and end times so you can listen to it normally.
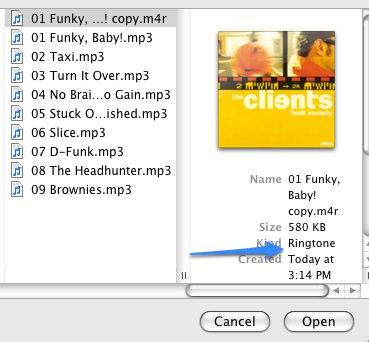
5. Find the new file you created. Mac users have it easy, just right click and select "Show in Finder." Windows users will have to navigate to the folder on their own. Once you find the file, rename it to whatever you like and use an .m4r extension. It's crucial that you do this, or else iTunes will not accept it as a ringtone. Avoid hyphens and special characters in the file name if you can, as it may cause syncing difficulty (but doesn't always.)
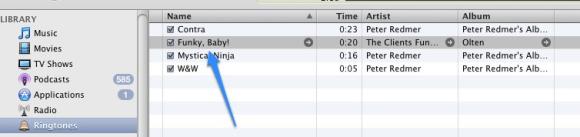
6. You're almost done. You now need to add this ringtone to your iTunes library. This is as easy as selecting "File" then "Add to Library." Once you do this, it should be added to your "Ringtones" tab and be sync-able to your iPhone. Voila!
Using a Third Party Program
You're probably thinking the same thing I was - that the manual method is a pain in the rear. Well, it is, and it involves quite a few steps. If you're planning on making a whole mess of ringtones, it could get tedious after a while. Sometimes, it's worth a little coin to pick up a specialized program to make this easier.
There's quite a few out there, far too many to cover here, but my current favorite is WireTap Studio by Ambrosia Software. This program performs a number of useful functions and can crop, edit, and send music files to various locations on your Mac, including to your iPhone as a ringtone, all automatically. They also offer another piece of software called iToner that only serves to create ringtones for your iPhone, so if you don't need all the extra functions of WireTap Studio, it's a much cheaper way to go. I haven't tested any PC based programs, but a Google search should reveal many options.
Happy ringtoning!
Have a technology question? Join the TechLore Community and Ask The Experts today!





Comments
I got all the way through the
I got all the way through the manual process and everything went well until the last step. I'm confused by the last step because it says to add ringtone to my itunes library, well the new ringtone version was already in my library under music. It does say ringtone under 'kind', but it is not in my 'ringtones' tab, and I cannot see how to get it there. What am i doing wrong?