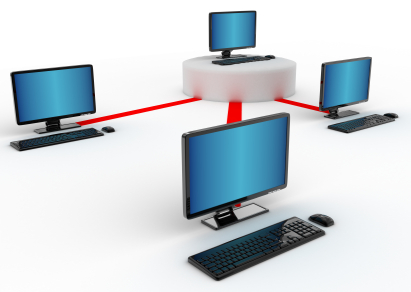 Practically anyone with a home network--no matter how big or small--has experienced the moment of doom when the Internet just. stops. working. The heart drops, the stomach flutters, and the spirit sinks as one realizes that all of the devices in their home have been left high and dry from the wonders of the 'net.
Practically anyone with a home network--no matter how big or small--has experienced the moment of doom when the Internet just. stops. working. The heart drops, the stomach flutters, and the spirit sinks as one realizes that all of the devices in their home have been left high and dry from the wonders of the 'net.
Never fear, though--there are several steps that one can take to troubleshoot this home network issue. Several factors could be influencing why the network went down, and often a simple procedure is all it takes to get things back up and running.
Do You Know How To Log In to Your Router?
Before you can do much in the way of troubleshooting, one needs to know how to log into the router itself.
Usually, this can be done by navigating to http://192.168.1.1 in your browser window (this is the IP address of the router, it can be thought of as its location on your network.) From there, a username and password is required. It's often "root/admin" or "admin/password" depending on the make and model of the router, but if it was changed when it was first set up, the new password will be needed.
Once in to your router's interface, you'll see a number of options--don't worry about them just yet.
#1: Reboot Your Router
This might sound obvious, but 95% of the time it resolves network related issues. A router is a computer, after all, with its own built in hardware and software (referred to as "firmware") and occasionally, things happen that require a reboot--much like your desktop computer.
Usually, this can be accomplished by pushing the power button on the router, or by logging in to the router itself--although not all routers have a reboot function in the interface. Make sure that you wait a minute or two after you power it off to turn it back on again, then give your network and its devices several minutes to settle in before you try things again.
#2: Power Cycle Your Router
This is similar to the first step, but goes a bit further to ensure everything gets reset properly. Instead of simply powering down your router, you'll actually unplug it from power completely, wait 5 minutes, plug it back in, wait a minute or so, and power it on.
#3: Check for Firmware Updates
Companies that manufacture wireless routers are always working to improve how they work in customers' networks, and as such udpates are often released that resolve issues reported by users, specific device support, or simply to enhance the product's performance.
You'll need to log into your router as mentioned before, and often it will automatically check for updates. Of course, if something is wrong with your raw Internet connection, this may not work (we'll get to that in step #4) but often the router can connect to the Internet itself, just not route properly.
If the router doesn't automatically prompt you for an update, you can manually invoke one--usually, this setting is located in the "Administration" area of your router's interface. After the firmware update completes, reboot the router and try again.
#4: Power Cycle your Modem (Or Whatever It Is Your Provider Uses)
If you have cable internet, you will have a modem that takes the raw Internet feed and allows you to plug it into your router as your pipeline to the web. This modem communicates with your service provider, and will occasionally need to be refreshed. If you've completed the above three steps, it's getting safer to say that the problem may not actually be the router.
If you have a modem, you can follow these steps to try to get things back online:
- Unplug your router
- Unplug your modem
- Wait 5 minutes
- Plug your modem back in
- Wait 1-2 minutes
- Make sure its indicator lights show the proper activity
- Power your router back on
- Wait a few minutes then try your devices again
It's also possible that you may need to contact your Internet provider--they can often remotely see the status of your modem and run updates or a refresh as necessary. In fact, some providers can perform a line refresh through their automated phone lines. Try that if the option is available, and if not, speak to a real human and have them diagnose your connection.
#5: Hard Reset Your Router (Using the Special 30-30-30 Method)
Since this method will completely "wipe" your router and return it to factory settings, I'm saving it for the last step. When you do this, all the original settings such as your wireless SSID and password, will be lost.
The procedure is very simple, and you can find full instructions for the 30-30-30 reset here. (While the instructions are for a NETGEAR specific product, this procedure can be used on any wireless router. You will just need to locate the Reset button on the back of the unit.)
Next Steps
If these 5 basic options don't work to resolve your network problems, you'll need to assess the situation. Here are some questions you should gather the answers to:
- Does my connection work if I plug a device directly into the router? This rules out a bad internet connection from your provider, and localizes it to a router issue. You could also plug directly into your modem if you really want to isolate whether or not it's your ISP causing the issue.
- Is it one specific device that doesn't get a connection? If this is the case, it could be a hardware problem with just that device, and not necessarily your router.
- Do your devices connect, but the connection is slow or unreliable? This could mean that there is either a problem with your ISP, or with the router that could be hardware related. You will need to call customer support--make sure you have your make and model information available.
- Are you having problems connecting to wireless with older devices? This may be due to the type of wireless encryption you are using. WPA2, one of the most secure and common encryption methods in use, is not supported by many older devices. If your router provides the option for a guest network, you can set that up with WPA or WEP to support your older devices.
- Do devices close to the router work, but when they are far away your wireless connection becomes poor or nonexistent? This may not be a fault of the router, depending on the product you have, the distance, walls or objects in between the router and the device, and many other factors. Most manufacturers offer a range of models that provide various signal strenghts for different applications. If you have a giant mansion and a $20 router, that might be why your signal strength isn't so great.





Comments
Thank you so much. you are
Thank you so much. you are realy helping me do my findings. you are grate. please send us more.