
 Windows Media Player is a media player for all your digital media (audio, photos and video) for computers running Windows XP and Vista. It is available as a downloadable application for Windows XP directly from Microsoft or via Windows Update and ships with Windows Vista as its default player. It is also available on Pocket PC and Windows mobile based devices.
Windows Media Player is a media player for all your digital media (audio, photos and video) for computers running Windows XP and Vista. It is available as a downloadable application for Windows XP directly from Microsoft or via Windows Update and ships with Windows Vista as its default player. It is also available on Pocket PC and Windows mobile based devices.
In the following sections, I will show you the basic interface, library management, ripping/burning audio cds to the library and how to sync your media to a portable MP3 player. This article focuses on Windows Media Player 11.
The Interface
Windows Media Player 11 (WMP11) is the latest version on Microsoft's Media Player. It has undergone a complete overhaul from previous versions and sports a slicker user interface. It is pretty simple to navigate and access your media by just a few clicks of the mouse. You can use it to share media with other pcs, media streaming devices (XBox360, PS3, Netgear EVA8000, etc.), to rip and burn cd's to and from your library and sync your media to/from portable media players (both audio and video).
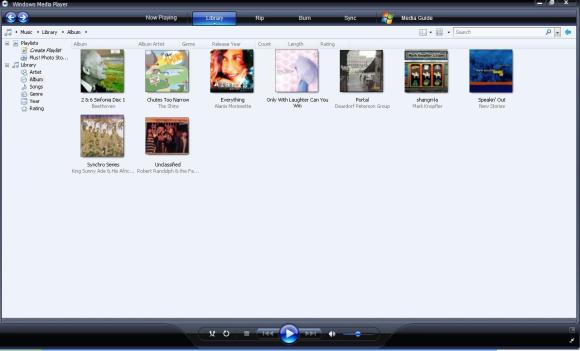
There are 5 main buttons on the interface, they consist of the "Now Playing" button (view what media is currently playing), the "Library" button (view the contents of your media library), the "Rip" button (allows you to rip media from an Audio CD), the "Burn" button (allows you to create an Audio CD with a CD writer), and the "Sync" button (allows you to sync your media to a portable device). When you click on one of the buttons, you will get a drop-down menu that gives you the options for that area of the player.

Library Management
Clicking on the Library button will bring you to your media library. Any media you add to your computers default media folders (My Music, My Pictures and My Videos located under your My Documents folder) will automatically be added to library when you start WMP11 (or you can add media manually). By clicking on small arrow on the bottom of the Library button, you can create playlists of your media, switch between your different media types, add media to your library and setup media sharing.
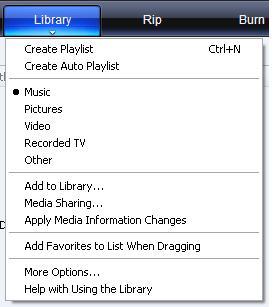
To add media to your library, click on the "Add to Library" menu item to bring up the dialog box. By default your Personal folders are already set to be monitored.
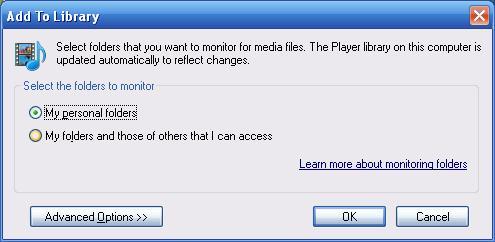
Clicking on the "Advanced Options" button will allow you to add more folders to be monitored for media. Clicking the "OK" button will begin the search of monitored folders for media.
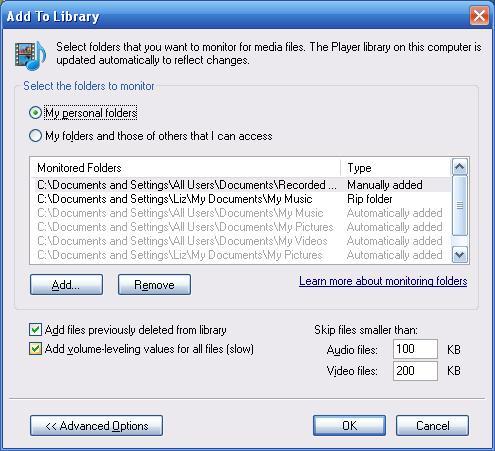
To setup media sharing click on the "Media Sharing" menu item to display the Media Sharing dialog. In this dialog you allow or deny access to pcs and network devices on your network. You must allow access to devices if you want to stream your media to them. Clicking on the "Settings" button enables you to give your media share a unique name, define the default media types to share, Star ratings and Parental controls. Highlighting a device and clicking the "Customize" button allows you to set the same settings as the "Settings” button for each device.
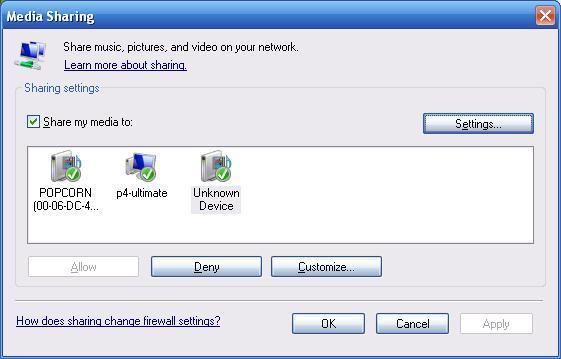
Ripping a CD
Ripping a cd is as simple as clicking the "Rip" button and inserting the cd you would like to rip. As soon as you insert the cd, WMP11 begins to rip the full cd to your library (the default location is the "My Music" folder). But before you do this, you need to change a couple of settings. The first setting is the format you want to rip to. Depending on if you are ripping it to transfer to your portable device will determine the format you are going to use. You can select from 6 different formats as shown below. I use mp3 as that what my portable device uses so you should check what format you device supports and rip it in that format.
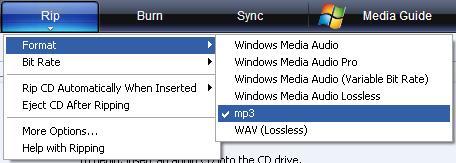
Next you will want to choose the Bit Rate that you want. The larger the Bit Rate, the better the quality and also the bigger the file so you will need to take into consideration the amount of disk space your pc and portable device has available and choose accordingly.
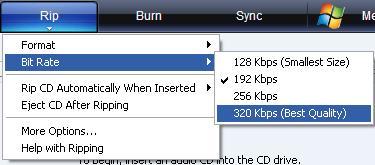
Once you choose the file format and Bit Rate, it's time to rip your cd. Make sure you are on the Rip section of WMP11 and simply insert the cd you want to rip into your drive. WMP11 automatically selects all tracks, tries to determine the Artist, Album and track name (and if found, downloads the Album Art for it) and begins ripping the cd to your library. Once completed, the ripped cd will automatically be added to your library.
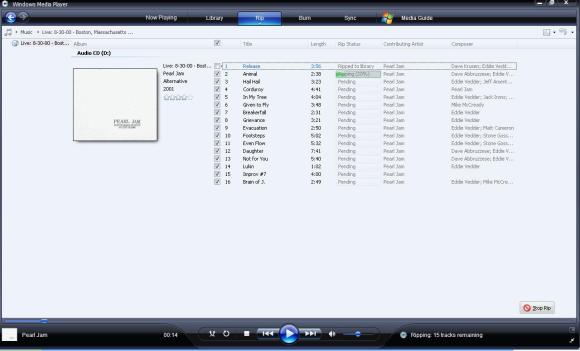
Burning a CD
To burn a cd in WMP11, simply insert a blank cd in your drive, click on the Burn tab, select the track you want on the cd and drag them to the burn list area on the right-hand side. You can select a whole album or just select tracks from your library to add to the cd. In the figure below I selected the cd I just ripped to burn to a new cd. I select all tracks and drag them to the burn list on the right then click on the "Start Burn" button.
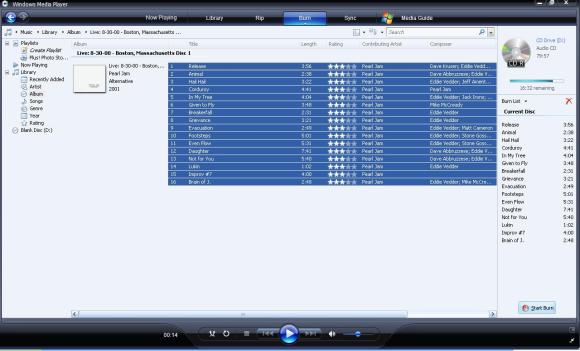
Syncing to a Portable Device
Syncing your media to a portable device can be as simple as burning to a cd or even simpler. By default, the first time you connect a new device to WMP11; it will start the Device Setup Wizard.
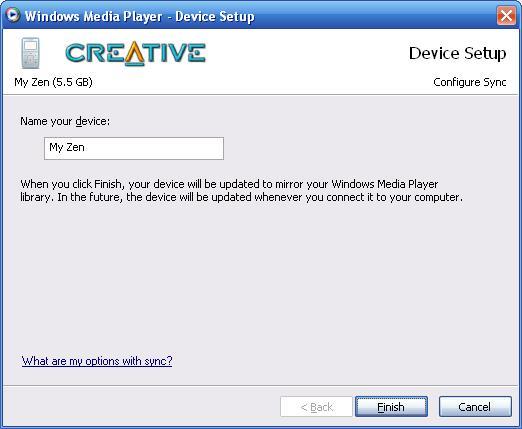
If you choose finish, it will automatically check if your device can hold more then 4 Gigabytes of data and if it can, it will sync all you media in your library to the device as long as your media doesn't exceed what the device can hold. If it does not fit on the device, WMP11 automatically switches to manual sync and you will need to choose what you want to sync. If you choose cancel, you will need to manually sync your media to your device. You can always set the sync options through the sync menu later if you choose to do it manually.
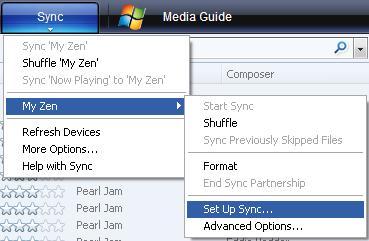
To start syncing, simply plug in your device, wait for your device to be recognized (some devices require drivers, consult your devices documentation if not recognized) and click on the "Sync" tab. If your media fits on the device and WMP11 is set to automatically sync, it will begin the sync as soon as it detects the device. If you want to do it manually, click the Sync tab then select the media you would like copied to the device and drag them to the Sync List on the right-hand side and click the "Start Sync" button.
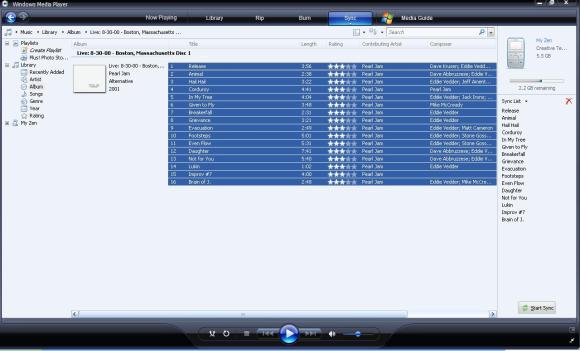
When you are done syncing your media to the device, unplug it from your pc and you now have it on your device to listen (or watch if you have a device that supports video) anytime you want.
As you can see, WMP11 is a very easy application to use. It helps you organize, view, listen to or watch your media from one convenient location and is easy to use with your portable devices. You can also use it in conjunction with Apple's iTunes for those that own devices other then Apple's iPod. You can use iTunes to subscribe to the 100s of audio and video podcast that are available for free from the iTunes Store. Simply subscribe to a podcast or vidcast you would like to listen to or watch and iTunes will automatically download them for you. Once downloaded, iTunes puts them in a directory under your My Documents folder and they will be discovered and added to your library when you start WMP11. Once added to your library, you can then sync them to your portable device.




