
Contents
Getting Started
- Disclaimer
- Overview
- General Cautions & Info
- Equipment Needed
- Picking Your New Hard Drive
- What to do with the Old Hard Drive
- Preparing the New Hard Drive
Replacing the Hard Drive
- Step 1: Removing the Battery
- Step 2: Removing the Back Cover
- Step 3: Unscrewing the Grey Rubber Bumpers
- Step 4: Removing the Hard Drive
- Step 5: Installing the New Hard Drive
- Step 6: Finishing Up
Getting Started
Disclaimer:
Archos in no way supports or condones removing/replacing your hard drive. It's up to you to take the blame if you cause any damage; It's possible that opening the device at all may violate the warranty. It's your choice to decide if it's worth it. That being said, I believe the procedure is simple, very safe, and highly unlikely to cause any sort of damage, if done intelligently and with great care (I wouldn't write detailed instructions if I didn't believe that much).
Overview:
The AV320's hard drive is very easy to gain access to. It's not a terribly scary or skilled procedure, though you must use caution and take your time. Personally I had never attempted to replace my JBMM 020's hard drive after I saw that it involved either bending part of the body or doing desoldering/soldering. I decided to see what the situation was with the AV320 almost the moment I received it (same day in fact), figuring I'd stop once I saw something I didn't want to try right away.
Never found a place to stop: No soldering; no bending body parts to gain access; easy view of the entire hard drive at once; only 3 screws to remove; no danger of causing screen misalignment; no need for anything except maybe a not-too-sharp hooking tool to help coax the back cover off and screwdrivers of the appropriate types/sizes.
These detailed instructions are overkill if you just need a general idea; then scan the pics. But if you're not yet at ease with trying it, read through everything and it'll be clear how simple it actually is.
General Cautions & Info:
- Work in a spot away from static electricity (don't be sliding across the orange shag carpet to grab the bare circuit board so you can show it off to your girlfriend. She's way too mad at you for never replacing the shag carpet anyway) Or, better yet, if you always go all out, wear an anti-static wristband. Not really necessary in this case if you're just careful. You can touch a bare spot on your computer case before you start if you're the kind that's always shocking other people (in an electrical sense I mean...)
- Check, double check, then recheck the orientation of the battery as you removed it, and PUT IT IN THE SAME WAY. Get it wrong, and you will likely in best case fry your new $600 toy, in worst case (if the built-in protection fails for some reason) you'll blow it up completely, and after you clean up the toxic Lithium Ion, you'll have to tell Archos how it spontaneously combusted and that you can't read your serial number, and that you'll ship them back the 47 parts in a ziploc so they can reconstruct the serial number and inform you your warranty period just expired.
- I'll refer to the right side of the AV320 as the 'battery-side' and the left side as the 'module-side' since it gets confusing when turned over.
- Small philips-head screwdriver
- Torx screwdriver (unsure of size, likely T-10)
- Optional hook tool of some sort to help get a grip on the edges of the back cover -- anything not sharp and with a small flat end should do. Long fingernails also work.
- A new hard drive :)
Picking Your New Hard Drive:
The first thing you need to do to upgrade your AV300 is to purchase a new hard drive you will upgrade to. This is pretty easy: any 2.5" 9.5mm-height notebook/laptop style hard drive should work fine. Currently they are available in sizes up to 80GB from companies such as Hitachi, Toshiba, and Fujitsu, maybe others. It's likely that the specs probably make little difference for use in the AV300 because typical usage involves the hard drive only spinning up occasionally for a few seconds, not sustained usage. Chances are you won't get much, if any, noticeable difference spending more for a higher spec drive. Power consumption differences in the hard drive don't seem to result in any major changes in AV300 battery life.
Though any 2.5" 9.5mm HD should work, here are ones that have actually been tested in an AV300:
- 80g Hitachi Travelstar, 4200rpm (3 different people)
- 60g Hitachi Travelstar, 4200rpm (3 different people)
- 60g Toshiba MK6021, 4200rpm
- 60g Toshiba MK6022, 5400rpm 16meg buffer
Experience so far has shown no difference of battery life with a hard drive upgrade, but If anyone has a different experience, please let me know or post to the yahoo 'archosmultimedia' group. For your reference, the original drive in my Archos AV320 was a Hitachi 20GB 4200RPM, 2MB buffer, 2.5-inch, 9.5mm-height drive, model number DK23DA-20F.
What to do with the Old Hard Drive:
Here's some possibilities:
- Put it in an old laptop that had a smaller drive
- Buy a USB enclosure to use it as a portable external HD
- Buy a cheap IDE 2.5->3.5 inch adaptor, and install it permanently in your desktop as an extra drive
- Sell it on eBay :)
Preparing the New Hard Drive:
There are several ways get this done. I will describe in step-by-step detail the preferred method, and give brief summaries of the other possible ways.Preferred Method: Use the AV300's Built-In HD Format Feature (requires firmware v2.0.0 or later)
First, many thanks to Alec Pagida ('technicsplayer' on the archosmultimedia Yahoo group), the first one to try this method, and also to 'afinpdx' from the same group. They provided ALL the info and testing for this new method. I've only paraphrased their efforts here, and without their work I couldn't have typed up a complete set of instructions. Thank you!
- If you're not already using firmware v2.0.0 or higher, go to www.archos.com and download and update to the latest firmware now, BEFORE removing your old drive. This MUST be done first! Don't worry, any warning on their site about downgrading should be no concern since you can still go back as far as firmware v1.2.0 if need be, later after installing your new drive. Update according to instructions in your manual or on Archos' site.
- Hook up with USB to your computer, and backup (transfer) any files you need to save from your archos' old hard drive. You do not need to bother with the hidden System folder or anything you're not concerned about.
- Disconnect USB properly, turn AV3x0 off and follow my instructions in the rest of this guide for the hardware side of things, to remove old hard drive and install the new drive.
- Turn on your AV3x0, which now has your new bigger drive in it. At this point there are two possibilities for the messages you'll see (that I know of at this point, other situations should be similar to one of the following). It depends on whether your drive is brand new or was used elsewhere before. Follow one of the steps below according to what you see:
- AV3x0 displays message about your HD being unrecognized, and asks if you want to format it. Confirm that you want it formatted and confirm again if it warns you first. When finished, you'll be shown the browser screen. Just turn off your AV3x0 at this point. Now skip to step 5 below.
- AV3x0 displays "Can't load OS, please redo software update, Press any key to continue." OR a similar message about OS not being accessible or missing. Press a key to continue. Now navigate to Setup->System. Then press and hold F3 (bottom function button) for about 3 seconds, until you see a new "Format Hard Disk" button displayed. Move cursor to button and press Enter (On) key. Answer the two warnings with F1 or Enter, and let it format. When finished, you'll be shown the browser screen. Turn your AV3x0 off and proceed to step 5 below.
- Attach to your computer via USB. Turn your AV3x0 on, USB should connect and show up as a drive on your computer like usual. Copy the archos firmware file from your desktop (CJBM.AJZ) to the root directory of the AV3x0. Note you can if wanted go back to an older version at this point, the formatting which v2.0.0 or higher provided is complete. When transfer is done, unhook USB properly. On Archos, go to Setup->System, select "Update Firmware" button. Follow instructions to update. When complete, reboot your archos to make sure it's behaving and no more warning/error messages. You can also check Setup->System again to see that the drive space available is approximately correct (remember, it'll always show smaller on archos or any computer than the rated size you'd expect due to the way HD manufacturers count gigabytes, and also the formatting itself uses some space I believe).
- Hook back up to USB if wanted and transfer all your personal files back into the appropriate places. All done and without any concern hooking the drive up to your computer separately first thru IDE or a USB enclosure. No special software needed for XP to be able to format a large FAT32 drive, easy! As Alec (technicsplayer) said: "no more fdisk, no more swissknife, no more dos usb drivers, no more 2.5 to 3.5 ide adaptors, no more laptop drive bays, no more hassle :)"
Alternate Methods:
I won't describe these step-by-step, but here's some other possibilities:
- IDE 2.5->3.5-inch adapter (laptop->desktop HD adapter): These are cheap and allow you to hook your drive into your desktop through IDE, allowing fast transfers of large amounts of files. Something to consider if you don't mind the extra work, have the right software, and want max speed in backing up/transferring files to the new HD. You could remove the old HD from archos, hook it up this way, transfer stuff, then hook up new drive, format it from windows, and put a bunch of stuff onto it. Then install the new drive in Archos and close 'er up. Notes on formatting thru a desktop: You need to format and create a single full-size FAT32 partition. Win98/ME has built-in format ability for large FAT32 drives. WinXP does not, you need PartitionMagic or the free CompApps SwissKnife software (http://www.compuapps.com/Download/swi.... After formatting, you'll want to create Photo, Music, and Video folders in root put firmware file in root, and after putting drive in archos you'll get warning message about OS unable to load, so just do a firmware update as normal. (The firmware update restores the hidden "System" folder and its contents; if you transferred that off your old drive and also put it back undisturbed onto the new drive, a firmware upgrade is probably not necessary and you won't get that warning message. Regardless, it can't hurt to do the firmware update to same version just to make sure everything is at it should be).
- USB Enclosure: You can do pretty much the same thing as above, except instead of an IDE adapter use an external USB HD enclosure. Everything above applies the same way.
Notes on Preparing Your New Hard Drive:
You'll probably lose some settings like dvr timers (which are saved in a text file in the hidden system folder) but new empty timers settings will be created automatically when you first attach the dvr. I'm not aware of any other problems with this method. There have been reports of an occasional bug happening maybe in relation to HD changes or other events, so I'll mention it here: if you enter AudioCorder or VideoCorder from home menu, AV3x0 crashes. If this happens to you, you just need to reset archos' memory of your preferred recording locations...go into Music icon, browse to folder where you want recordings to go, and press record once to set memory and test. This will fix AudioCorder icon behavior. Repeat procedure for fixing VideoCorder if needed, except by going thru Video icon and doing a quick test video recording. This only needs to be done once, after that AudioCorder and VideoCorder will again work as expected.
If you're using this guide and discover any new important info or errors, let me know please! Use the Yahoo 'archosmultimedia' or 'ArchosAV320340' groups (where my username is 'gclmail'), and post a message to the group rather than a personal message if possible, since all the answers others can provide usually help out many more people that way.
Replacing the Hard Drive
Step 1: Removing the Battery
Unplug your AV320. Locate the battery cover, the thin metal piece on the right side. Notice the small philips screw holding it on and unscrew it. Give it to one of the cats for safekeeping, or just set it aside. Slide it out toward the bottom of the JBMM (see pic01).

Pic01
Grab the AV320 and give it a couple solid shakes towards your other hand, battery side down so the battery will start to slide out. (As if trying to get a VHS tape out of those really old annoying clear plastic video-rental-store squeeze covers. Anyone else remember renting VHS?) If it doesn't come out, VERY carefully use a tiny tool or needle-nose pliers or something to grab the edge to get it started; though a little more shaking should get it going and is easier. Be sure not to touch any of the components on either side of the battery though. Slide the battery completely out. NOTE THE ORIENTATION. On mine, the lettering was upside down when holding the AV320 right-side-up, but the arrow pointed in the correct direction (see pic02). Place the battery out of harm's way where it has NO CHANCE of shorting out or being messed with. This is an unprotected Li-Ion battery and can explode if shorted out or damaged. BE VERY CAREFUL with it.

Pic02
Step 2: Removing the Back Cover
Turn the AV320 over. Now you have to do the only annoying part: removing the back cover. The AV320 has a separate back cover that is one piece of plastic. It's hooked in along all sides by little plastic clips on the cover itself (see pic03). Those clips grab into holes or indents on the body or plastic orange framework inside the AV320. (see pic3a, pic3b, pic3c, and pic3d for locations of the indents on the AV320 body). To pop them loose is simple, you may be able to grab the edges of the back cover with your fingernails (if that's extremely easy for you, you may want to trim those nails after the HD replacement), or you may need a small hook tool of some sort to get under the edges and be able to pull outwards and up. Don't use any sharp tools though; you don't want to mark up or puncture the plastic. Get underneath the edge somewhere (probably approximating near a clip location will be easiest; study the pics to judge) and GENTLY pull outwards a bit and upwards (away from the av320). It will come loose and pop up. If it's not budging, just keep trying gently. Don't use too much force. If you really have to pull on it do it in a VERY careful and controlled way so that when it pops loose the force you're using won't cause it to bend or snap. Be careful here, take your time. Work your way around the edges. I started on the battery-side, then did the top, then the bottom, then the module-side. It may make more sense though to do the top and bottom (longer sides) first for ease.
Pay attention to the microphone grill as you remove the cover. It may fall out as you do. If it does, be sure to store it somewhere where it won't get bumped or squashed while you finish the HD swap for it is easilly deformed. When you put everything back together, don't forget to put the grill back in place.
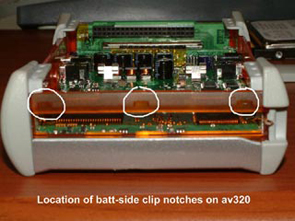 Pic 3a |
 Pic 3b |
 Pic 3c |
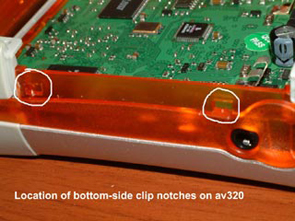 Pic 3d |
Step 3: Unscrewing the Grey Rubber Bumpers
With the cover popped up on all sides (pic04) lift it off completely and you'll see the HD finally (pic05). Note that it's attached into the AV320's IDE connector along the module-side, and that the battery-side of the HD has no electrical connections. Now locate the two screws that go through the grey rubber bumpers, one each at the top and bottom of the AV320, both near the battery side (see pic06). They're torx-type screws, you'll need an appropriate torx driver or a torx screwdriver attachment for a multi-tool. Remove them completely.
 Pic 05 |
 Pic 06 |
Step 4: Removing the Hard Drive
Now the battery-side of the HD is loose. Note the two inside edges of the rubber bumpers are covering the corners, no problem since it's just soft flexible rubber. You'll pull the hard drive up a very small amount, from the battery-side end, just enough to clear the rubber bumpers (see pic07). You can find a way to grip it from the top, or carefully insert a smart plastic tool into the empty battery space in order to push it up from below. Since the module-side of the HD is still connected to the IDE connector, DO NOT PULL THE HARD DRIVE UP VERY FAR AT ALL. Just enough to clear the rubber bumper extensions (see pic08).
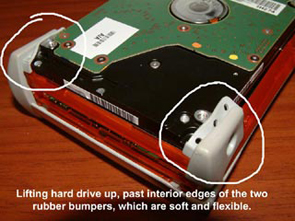 Pic 07 |
 Pic 08 |
Pull the hard drive out, by gently but firmly tugging outwards. I held on to the small IDE-connector riser card in the AV320 (close up pic09) to keep it from bending around as I pulled on the HD. If it doesn't budge, give a very small rocking motion side to side while pulling out, that'll get it started (see pic10).
 Pic 09 |
 Pic 10 |

Pic 11
Step 5: Installing the New Hard Drive
Set the hard drive aside, and you're ready to put the new hard drive in its place. Insert the hard drive of course in the same way the original was in there, with label side down and the HD's circuit board on top. Take a look again at pic10 and you'll see when lining up the pins that your HD probably has 4 separate pins off to one side of the main IDE connector, and that those 4 pins don't connect in to anything in the AV320. You can insert the new HD the same way you took out the old one: at a very slight angle so the battery-side (opposite of IDE connector pins side) can rest on the rubber bumper extensions. Carefully line up the pins so they don't get bent or go in wrong. Insert firmly into the AV320's IDE connector.
Put the battery-side of the HD down all the way into the AV320, by just pulling each rubber bumper extension out of the way so the HD can slide down into place. Then replace the two torx screws that go through the rubber bumpers, making sure the HD is inserted firmly and doesn't move around. Don't over tighten the screws, just enough to be firm.
Step 6: Finishing Up
Just follow the rest in reverse to put everything back together: Align the back cover carefully, and gently push down around all the edges so you feel each clip go back into place. The cover should be just as secure as it ever was. Re-insert the battery, and (for the last time) MAKE SURE IT'S INSERTED THE SAME WAY IT CAME OUT, take no guesses. Line it up and be sure to insert completely straight as you don't want to damage board components that are very close to the battery. It slides in with a slight amount of resistance but unobstructed. If you have to push hard, you don't have it aligned straight. When inserted, press it down enough, but no need to press in hard or you risk bending the interior battery contacts. When you slide the battery cover back on it forces the battery down just the proper amount anyway. Re-insert the battery cover into its groove, slide it in, get the cat to spit out the philips screw for it, and refasten.
Turn on your AV320. All should be well. And your larger HD (or smaller if you're pulling an amusing prank on your friend's AV320) should be automatically recognized if you look at the space remaining.
All Done!
That's it! Simple, eh? Any comments or questions should be posted on the Yahoo archosmultimedia group, where an awful lot of helpful people should be able to answer your questions.
- -Glenn L. (gcmail on the yahoo group)
This article was orignially posted to Shane Brinkman-Davis' Archos Website






