
Question: I am trying to connect my Dell Inspiron 6000 notebook to a Toshiba TDP-PX10 projector. When I turn on the projector, the projected image says there is no signal. I am trying to show a PowerPoint through the projector, but for some reason the computer is not connecting with the projector. Are they not compatible?? Any help would be greatly appreciated!
-submitted by ksharp
Answer: For the most part, plugging a computer or laptop into a PC compatible projector is pretty straightforward. Typically, the one area where people run in to complications has to do with enabling the laptop to output to two displays simultaneously. Let's first walk through the physical setup, then we'll talk about the software and configuration side of things.
Physical Setup
For ksharp, the Dell Inspiron 6000 offers two different kinds of video outputs. One is an analog output designed to plug into TVs, the other is a VGA output designed for computer monitors and high-res projectors.

Depending on the make and model of the laptop and projector, the types of outputs and inputs will vary. For example, some laptops have DVI and analog, while newer laptops may have HDMI. You'll need a matching connection to plug into your laptop, or some kind of adapter to make the output of the laptop match up to the input on the projector.
For ksharp's situation, the Toshiba TDP-PX10 and the Dell Inspiron 6000 sport VGA connections. That's the best route to go in this case. Once that connection is made, we can boot up the laptop and work on the software and configuration.
Software Setup and Configuration
First thing's first, let's make sure the projector is looking at the right connection. Projectors (like TVs) have a number of different input options. You need to turn on the projector and select the connection the laptop is plugged in to using the input or source button on the remote or projector itself.
Once that's all set up, we need to tell the Dell laptop that you've plugged in an external monitor and want to display your picture on it. Some ntoebooks will automatically start using the projector when you turn it on, but that's not always the case.
As a quick shortcut, on many Dell laptops, you can hold the Fn key and press F8 to cycle through the various monitor modes. Your options are internal, external, or simultaneous. However, sometimes there's no choice but to head to the display settings and configure it manually the first time.
Manually configuring multiple displays will often vary from laptop to laptop, depending on the graphics chip and software installed. In most cases, you can navigate to the Control Panel, then click on Displays, and then on Settings.
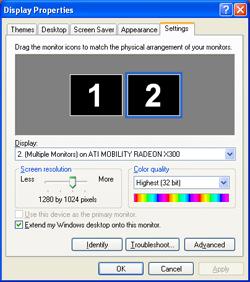 On this screen you should see two numbered boxes, labeled 1 and 2. Clicking "Identify" should flash a number on the screen to indicate which monitor is which. Below this is a slider that set's the resolution and color depth of the output. The way this works, click the monitor (1 or 2) then make changes to the resolution and color depth (Don't forget to hit the Apply button after changes are made)
On this screen you should see two numbered boxes, labeled 1 and 2. Clicking "Identify" should flash a number on the screen to indicate which monitor is which. Below this is a slider that set's the resolution and color depth of the output. The way this works, click the monitor (1 or 2) then make changes to the resolution and color depth (Don't forget to hit the Apply button after changes are made)
If there's no picture on the projector, most likely the VGA output to that projector is disabled. Click on the number that did not flash on the notebook screen. Right click this number, and select "Enable Display." In the resolution slider (in ksharp's case), slide it to 1024x768, and select 32 or 24 bit color depth. Hit Apply.
If all is right in the world, your desktop background should appear on the projector. If you don't see your desktop image, click "Advanced" then the tab for your graphics adapter (Intel in ksharp's case). Find the area for setting up multiple displays, and walk through the similar steps in that area. If still nothing, check the projector and maybe replace the VGA cable.
I see desktop background, but nothing else! Help!
Depending on the options selected in the display settings area, it may be curious why only the desktop background is visible; there are no icons, and all your window applications are on the notebook screen.
Computers can handle multiple displays in a variety of ways (depending on the OS and graphics adapter), but here are the most common three. You'll need to change your settings to use the mode that best fits your needs depending on what the notebook allows.
Cloning - Also known as mirroring. This display configuration is essentially one desktop space that is displayed on two monitors. What happens on one happens on the other.
Stretch Desktop - This mode creates one large monitor with a resolution doubled in width. You move your mouse and windows across the screen from one to the other. This drawback here is you can't configure each monitor individually. This mode may not be possible using Windows Vista.
Extend Desktop (most common) - Also known as Dual View. This mode creates two desktop spaces, and like stretching, allows you to move the mouse pointer and applications from one screen to the other. The advantage here is that each monitor can run at different resolutions.
Have a technology question? Join the TechLore Community and Ask The Experts today!
More Computer/Notebook How Tos





Comments
Is it just Firefox or is the entire desktop huge?
Hi Matt,
Hi Matt,
Thanks for your reply, I really appreciate it. I actually fixed the problem, but I'm not sure what I did to fix it. I'm computer savvy enough, and tried a ton (with emphasis) of things, just not sure what did it. It was only Firefox and Chrome, with the desktop being fine.
I know this is an old
I know this is an old conversation but I'm hoping you can still help me! I typically have my projector hooked up to a dell laptop and know how to work it fine using FN+F8 but...now I have it hooked up to a desktop (with a SMART board also)and I am to the point where I would normally push FN+F8, which I don't have on a desktop so what do I do?
I must say this is a very
I must say this is a very informative post. Solved my couple of queries instantly.
Thanks and ton!
regards
Harry
Iv'e got a MiLi projector and
Iv'e got a MiLi projector and want to play my laptop through it but can't get a hold of a VGA CABLE does any body own the same projector and tell me where i could get hold of one
Hi! I accidently touched the
Hi! I accidently touched the projector only button on my laptop, I do not have a projector installed so my screen is black and I can't see anything. Do you know what key(s) I could press so I would be able to see my screen again. Thanks!
I can send images to the TV
I can send images to the TV set via HDMI but no sound going to the Home theatre.
What shall i do?
Dear Matt,
Dear Matt,
HELP! I am running two (2) Dell laptops side-by-side with two different presentations. I have both laptops plugged into a Kramer Video Switcher using VGA cables. The setting on my laptops are on "Extended" with the appropriate resolution settings for a Christie DHD800 Projector.
Here's my problems: When I switch from one computer to the next, the Dell display resolution by default goes to its monitor settings since it is not receiving a signal for the Projector. Therefore, I have to go back into the display settings and change the display resolution for the projector as well as back to extended.
Is there anything that I can do to save the setting on the laptop or stop the laptop from reverting back to default display settings when it is not reeving a signal for the projector??
Trace100 said: Dear Matt,
Trace100 said: Dear Matt, HELP! I am running two (2) Dell laptops side-by-side with two different presentations. I have both laptops plugged into a Kramer Video Switche
My initial thought is to use one laptop to display both presentations, as I'm not seeing exactly why you'd need two laptops on a VGA switch. Set the laptop to extend out to the projector and open both presentations on the projector, maximized. Then you can alt+tab to switch between the two open presentations. I just tried it out here on a dual monitor setup and it worked great.
hi, i have notebook pavilion
hi, i have notebook pavilion dm1. when i'm trying to connect it to epson projector, the display blinks continuously, can you please help me, thanks
Pages