 TechLore member dear82 recently wrote in with a question that doesn't come up very often, but sure could put even the tecnically minded person in a pickle.
TechLore member dear82 recently wrote in with a question that doesn't come up very often, but sure could put even the tecnically minded person in a pickle.
The question: "The software installation disk that came with my new MP3 player is to small for my computer! What can I do?"
In other words, dear82 has been bitten by the "Mini-CD" problem. You see, CDs and DVDs typically come in the standard 12cm size, the size that looks like just about every CD, DVD, HD-DVD, and Blu-Ray disc you've seen the past 25 years. What you may or may not have seen is the less common 8cm size CD or DVD, which is known as the Mini-CD. These optical discs are the same as the full size, only they are physically smaller and hold less data or audio.
For the most part, these discs should also be compatible with the majority of CD and DVD drives out there. For example, tray based devices should have a second circular ring toward the middle shaped for the discs.
However, the kicker is that several manuafacturers, particularly with notebooks, have gone to slot-loading mechanisms for their optical drives. Many of these slot loading bays aren't exactly friendly with the smaller discs.
So back to the question... what should you do if you happen to have a drive that's not mini-cd friendly? Here are some possible solutions:
Option 1: Download
In dear82's case, the easiest solution would be to check online for the software that came on the disc. As with many driver and software discs, the software online is usually newer than what's shipped with the product. And, since it's a download, you don't have to worry about running it from the CD.
Option 2: Buy a USB optical drive

If you're not afraid to spend a little money, several retailers sell USB based optical drives. These are standard CD and/or DVD computer drives housed in an external 5.25" enclosure. Internally, the drive is connected to a controller that let's the drive communicate via USB with the computer. Just make sure it's your typical tray-style optical drive, and you'll have no problems.
The downside here is that this costs money. So let's look at some free alternatives.
Option 3: Copy
If downloading the software isn't an option and you don't want to spend any money, you'll have no choice but to find a computer with an optical drive that can read the disc. That's priority one.
Once you can read the disc, much of the software you'll find on it are self contained executable files. If so, you can copy the disc's contents to a USB drive, another blank disc, or to the computer you wish to install it on over a network.
Option 3 should work 99% of the time, but let's say that (for whatever reason) you HAVE to run the software from the CD, or it's something you'll frequently be accessing but you need to access it by disc. That's where option 4 comes into play.
Option 4: Disc Imaging and Virtual Drives
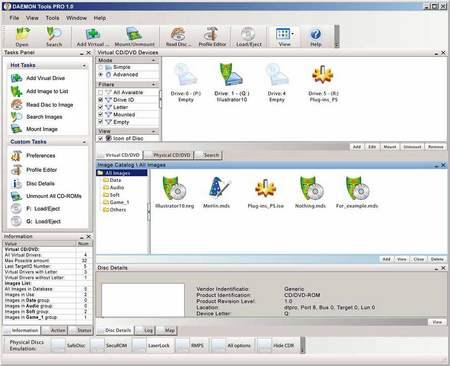
This part can get a little more complicated, so you may want to have a more PC savvy person help you with this if needed.
There are ways to create an image of the CD that is stored on a hard drive, allowing you to run the image in a virtual drive. I know, sounds far fetched, but follow me for a second.
An optical disc is really just a bunch of data. A computer hard drive stores data in the same manner, only to a different medium like a magnetic disc or solid state flash memory if you have one of those new fancy SSD drives. Since they're pretty much the same thing, CDs can be stored virtually in a special type of file that can be read just like a disc. Special software mounts a "virtual drive" that plays these virtual CD files. Your computer treats the virtual drive just like the physical one you already have, only it reads the virtual discs instead of physical ones.
In order to use virtual discs, you need two parts: software that can create the virtual disc files (ISO is the most common, but there are several kinds of image files), as well as software that can read the virtual disc images. Once you have those two parts, you can save these odd sized CDs to files on a compatible computer, then keep them on a USB drive or hard drive for playback on devices that won't play the small discs, or in the case of netbooks, don't have an optical drive at all!
There are many software solutions for doing this. Some are free, some aren't.
A very popular tool for drive emulation (creating the virtual drive) is the free Daemon-Tools Lite. There's also Alcohol 120% (not free, but really good ), VirtualCD, and a host of others. A web search will yield quite a selection for both Windows and Macs.
Most pay packages will include a program to create the CD images, but if not, I'd recommend you try Astroburn or ImgBrn.
Have a technology question? Join the TechLore Community and Ask The Experts today!




